Gestión de paneles de control y Paneles de yeso #
En esta sección se describen los ajustes disponibles para personalizar una vista de tablero/panel de yeso con nuevos mosaicos, filtros y colores.
Losa #
Cada vista se puede personalizar con una gama de mosaicos compatibles para mostrar la información requerida. En función de los permisos del espacio de trabajo, los usuarios pueden agregar y eliminar iconos, cambiar la apariencia, filtrar y reubicar iconos en cualquier momento.
info
Se pueden agregar hasta 64 mosaicos a una vista.
Agregar/Editar #
Antes de que se puedan agregar o reubicar mosaicos, la vista debe estar desbloqueada. Esto es para evitar el movimiento accidental de las baldosas durante la visualización normal.
El icono del candado en el menú de opciones muestra si la vista está bloqueada actualmente y se puede usar para activar y desactivar el estado del bloqueo.
Vista bloqueada:

Vista desbloqueada:
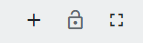
Una vez que se desbloquea una vista, el icono '+' se puede usar para agregar un nuevo mosaico a la vista. Al hacer clic, se presentará el formulario de selección 'Nueva ficha'. Cada vista admite una variedad de diferentes tipos de mosaicos. Refiérase a la Tipos de baldosas para obtener más información sobre cada tipo.
Para completar el proceso de agregar un mosaico, seleccione uno de los campos disponibles para mostrar y luego haga clic en 'Guardar'. Refiérase a la Tablero/Campos de panel de yeso para obtener más información sobre cada uno de los campos y qué datos muestran.
El mosaico se habrá agregado automáticamente a la vista con un texto y un color de fondo seleccionados al azar.
info
En el caso de los iconos no estadísticos, como la imagen o el vídeo, el proceso de creación del icono implicará proporcionar un enlace al contenido multimedia que se va a mostrar.
Para cambiar las propiedades del mosaico o para agregar una alarma, se debe editar el mosaico. Al pasar el cursor sobre un mosaico específico, se mostrará el menú de opciones del mosaico:
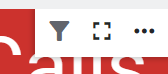
Para editar un mosaico, seleccione el icono más (...) y luego haga clic en el enlace 'Editar' en el menú para cargar el formulario 'Editar' del mosaico:
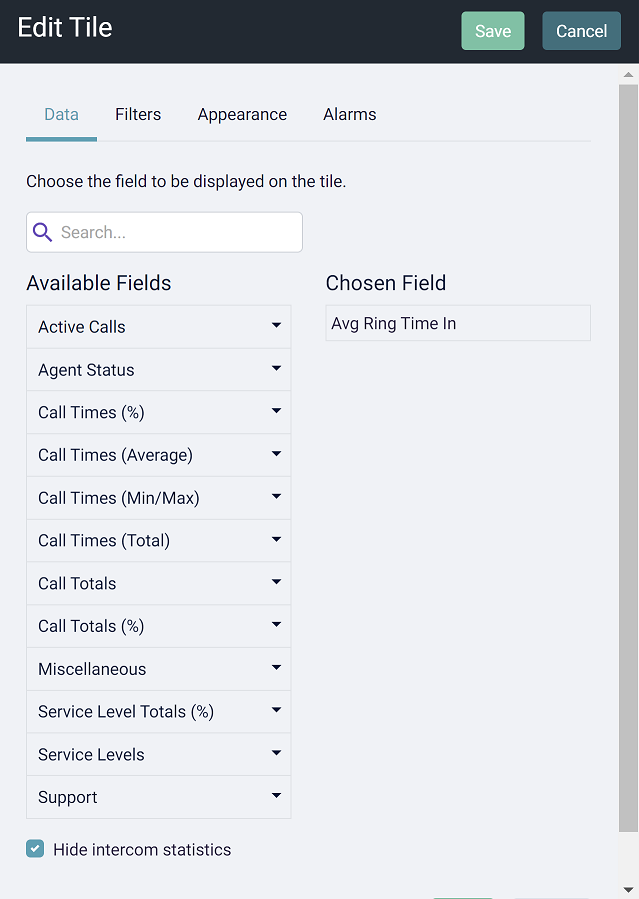
Con el formulario 'Editar', se puede cambiar la apariencia del mosaico, las estadísticas, los filtros y las alarmas.
Clonación de mosaicos #
Para ayudar a configurar varias baldosas que requieren una configuración similar, se puede utilizar la opción 'Clonar'. En el mosaico de origen, seleccione 'Clonar' en el menú de opciones para abrir el formulario 'Nuevo mosaico', rellenado previamente con la configuración del mosaico de origen.
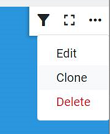
Realice los cambios necesarios y luego presione 'Guardar' para agregar el nuevo mosaico a la vista.
Filtrado #
La mayoría de los iconos de una vista se pueden filtrar para que la información mostrada sea significativa para los usuarios. Los filtros del espacio de trabajo se pueden aplicar a un mosaico cuando se va a aplicar el mismo filtro a varios mosaicos del sistema. Para agregar un filtro específicamente para este mosaico, use los filtros rápidos.
Por ejemplo, un icono que muestra la estadística "Espera más larga" podría filtrarse para un DID o una cola específicos para que sea obvio para los usuarios dónde se está poniendo en cola una llamada y qué pueden hacer al respecto.
Los filtros de mosaico se pueden aplicar al editar el mosaico o mediante el selector de filtro en el menú de opciones de mosaico:
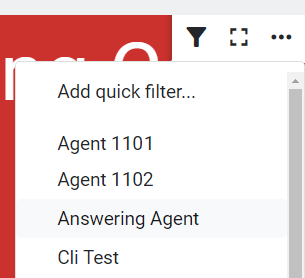
Elija un filtro de espacio de trabajo de la lista desplegable o seleccione "Agregar filtro rápido" para navegar directamente a la pestaña de filtro en el formulario de edición del mosaico.
Para obtener más información sobre el uso de filtros, consulte el Filtros sección.
note
Los usuarios con el ' Miembro' Actualmente, los permisos del área de trabajo no pueden aplicar filtros a los iconos de la misma manera que en los informes. Para editar filtros, los usuarios necesitan el atributo ' Colaborador' rol.
tip
Al agregar un filtro basado en agente/usuario a un icono, es posible que se cambie la estadística que se calculará mediante datos segmentados (en lugar de los no segmentados predeterminados). Para obtener más información, consulte el Segmentación de llamadas sección.
Filtrado de cuadrícula #
Los mosaicos de cuadrícula no admiten el filtrado normal y mostrarán todos los datos relacionados con el usuario, el agente o la cola que se muestra. Los mosaicos de cuadrícula admiten el filtrado de visualización para limitar el número de filas que se representan en la vista.
La siguiente imagen muestra un ejemplo del filtro 'Cuadrícula de agentes', que permite que los agentes mostrados se restrinjan a una o más colas o grupos de usuarios.
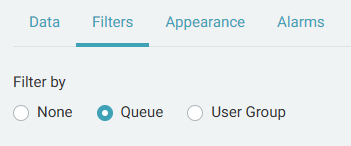
Modelo por sesiones de llamada/segmento de llamada #
Los datos que se muestran en un icono se pueden ver en una llamada en su conjunto o en un segmento específico de una llamada. El modelo de datos que elija dependerá de cómo se filtren los datos y de lo que desee ver.
Refiérase a la Modelado por Sesión/Segmento para obtener más información.
Mosaicos de pantalla completa #
Los mosaicos individuales se pueden convertir en pantalla completa, ya sea manualmente mediante el icono de alternancia de pantalla completa en el mosaico o automáticamente configurando una alarma.
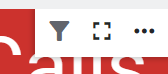
note
Los mosaicos también se pueden alternar dentro y fuera de la pantalla completa haciendo doble clic
Apariencia #
El color de fondo y texto de los mosaicos se puede configurar y cambiar según sea necesario, ya sea seleccionando uno de los colores predefinidos o utilizando el selector de color personalizado.
Al editar un mosaico de estadísticas múltiples (por ejemplo, Ticker \ Dual-Stat Cycling), se puede seleccionar el color del texto para cada estadística.
El selector de color para el tablero y el panel de yeso varía. El panel de yeso ofrece una amplia gama de colores fijos. El tablero tiene un conjunto reducido de colores en función de la Paleta de colores que se ha seleccionado para la vista.
Ya sea que use un tablero o un panel de yeso, siempre se puede seleccionar un color personalizado usando el selector desplegable en el lado.
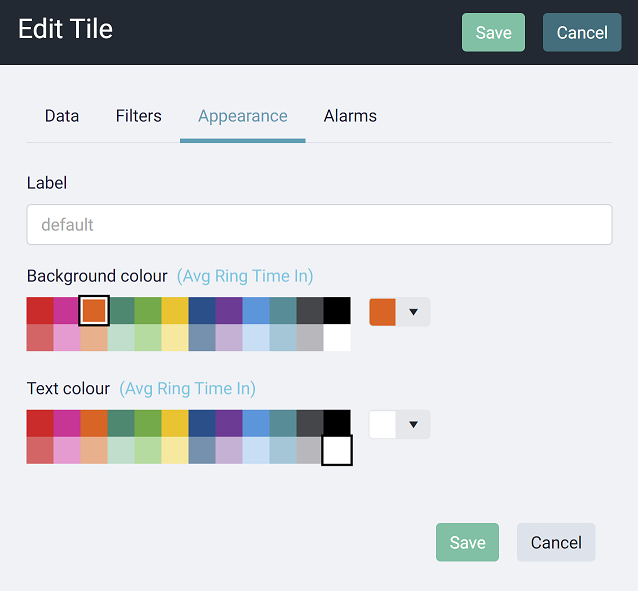
Alarmas #
Cada uno de los mosaicos basados en estadísticas (no imagen ni vídeo) admite la función de alarmas. Las alarmas son condiciones definidas por el usuario que se pueden utilizar para llamar la atención cuando hay problemas con los niveles de servicio o el rendimiento.
Refiérase a la Alarmas para obtener más información sobre la configuración de alarmas de mosaico.
Ubicación #
De forma predeterminada, los mosaicos se mostrarán en el orden en que se agregan a una vista. Esto se puede cambiar en cualquier momento.
Para cambiar la ubicación de un mosaico, desbloquea la vista, luego haz clic con el botón izquierdo en un mosaico y arrástralo a una nueva ubicación. Las otras fichas de la vista se desplazarán una sola para dar paso a la nueva ficha.